The Azure IoT Developer Kit (AZ3166) board is a great prototyping board that is easy to get started with and use. Setting up and configuring the Wifi connectivity for this board is no exception. With the built-in display and buttons, the firmware is able to take advantage of this integrated hardware to enable a really great experience. The device essentially creates a Wifi Hotspot that you can connect to with ANY device, then you access a website hosted by the device to easily configure the Wifi Network and Password for it to connect to. It really is pretty much that simple!
To lay it out explicitly, here are the steps to follow to connect to your Azure IoT Dev Kit and configure it to connect to your Wifi network:
- Plug the device in with the USB cable. Once plugged in, it will automatically turn on. If you haven’t configured Wifi yet, or it just can’t connect to the local Wifi for some reason, then it’ll give the following message: “No Wifi – Enter AP Mode to config”

- To set the AZ3166 device into AP Mode, you need to press and hold in the “B” button to the right of the display, and while hold it down press and release the “Reset” button located near the USB connector on the right edge of the board.

- Once in AP Mode, the board will show the name of the Wifi Access Point it’s making available on the built-in display. The name should be something similar to “AZ-04786300ce6a” but with a unique ID for your board.
- Next, you need to connect to boards Wifi Access Point with any device. You can use any device to connect (Windows, Mac, Android, iOS, etc) to connect, just make sure the device has a web browser you can use. Here’s a screenshot of using macOS to connect to the Access Point.

- Once you are connected to the AZ3166 Wifi Access Point, you need to open a Web Browser and navigate to the IP Address shown on the boards display. This should be http://192.168.0.1 but if it’s different please reference the display screen on your device.

- Once you’ve selected your Wifi Network, enter the password, and click Connect to configure your Azure IoT DevKit device to connect to it when it boots up.
- After you’ve saved your Wifi Network SSIS and Credentials to the device, you will see a screen similar to the following:

- Next, you need to wait a few seconds for the device to reboot.
- Now that your device has rebooted, it will now be configured to connect to the Wifi network you selected every time it boots up. When configured successfully and able to connect to Wifi, it will display similar to the following when plugged in and powered on:

Now that you have your Azure IoT Developer Kit (AZ3166) built by MXChip configured for Wifi and connected to your local network, you can get started building your amazing Internet of Things solutions!
If you want to read similar articles to this, and many more about Microsoft Azure and related technologies, please Subscribe!







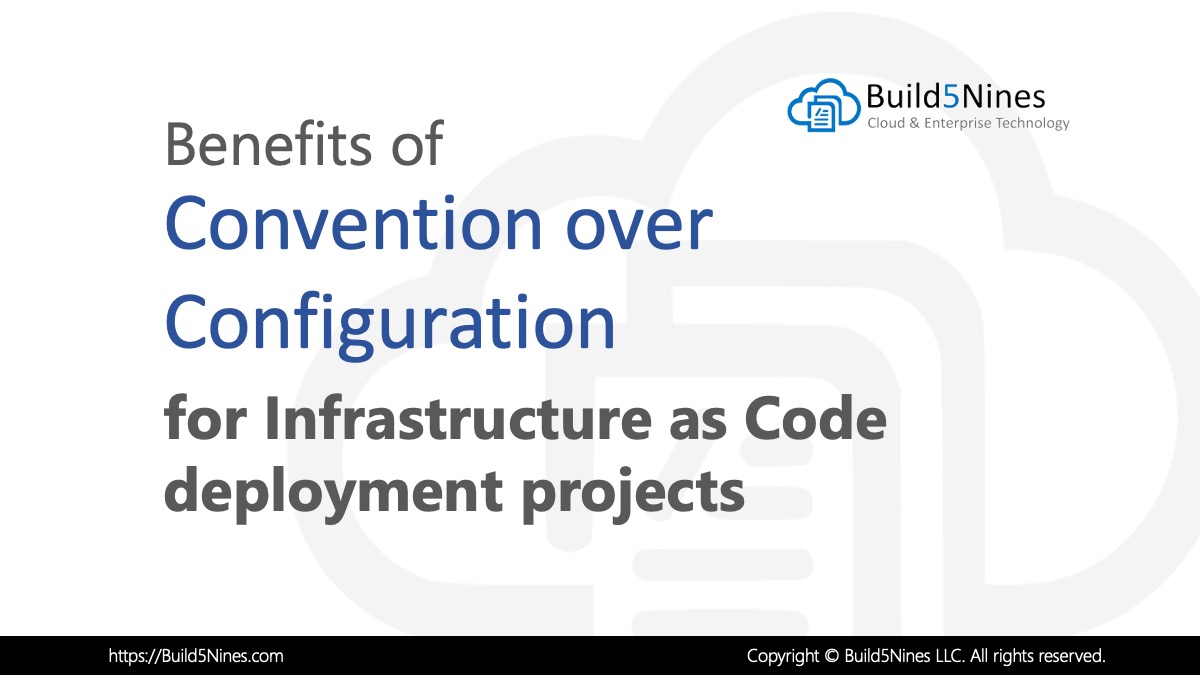 Benefits of Convention over Configuration for IaC Deployment Projects
Benefits of Convention over Configuration for IaC Deployment Projects
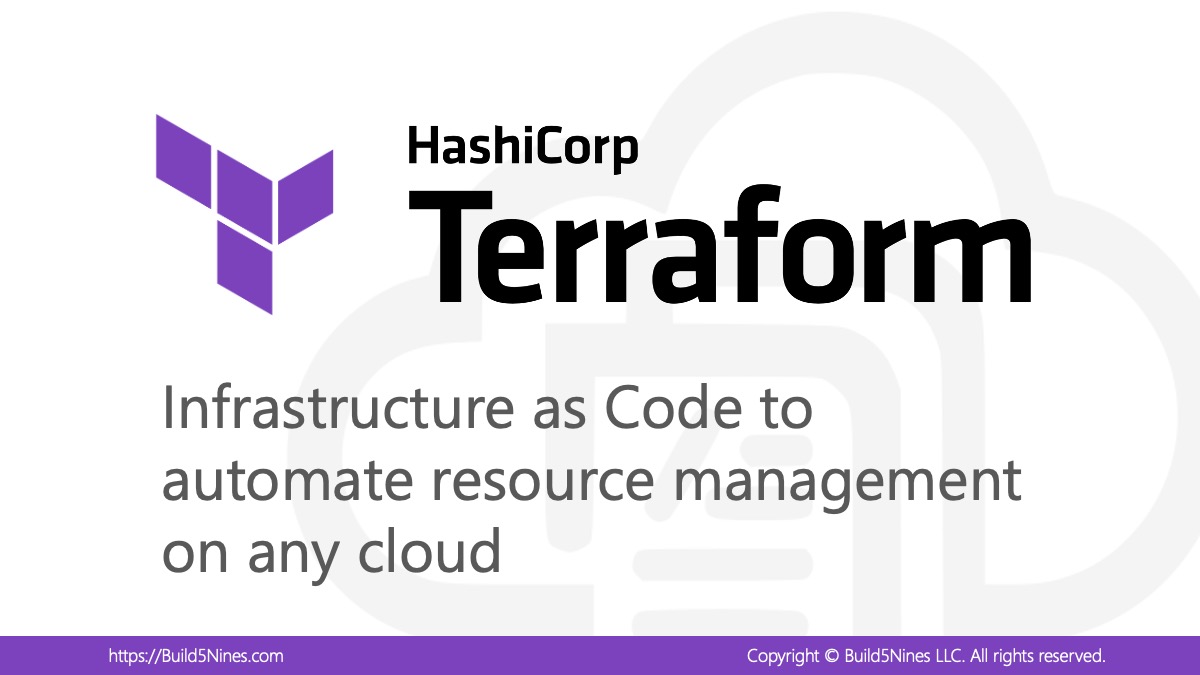 How to Perform Simple String Concatenation in Terraform
How to Perform Simple String Concatenation in Terraform
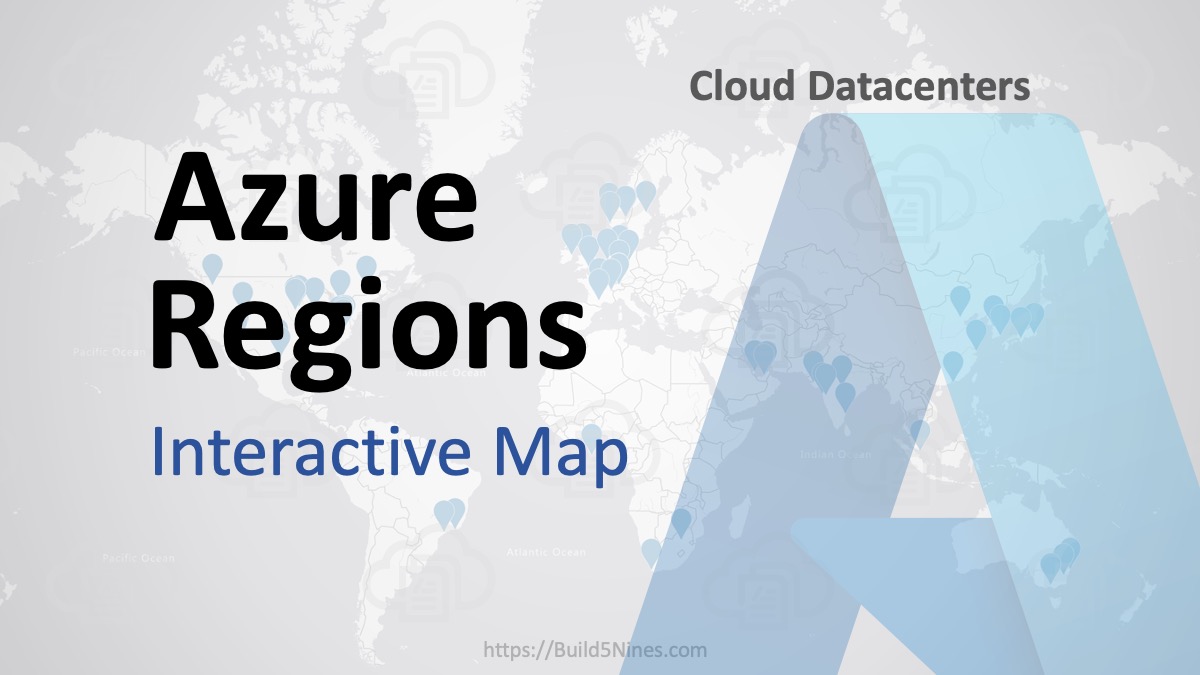 Azure Regions: Interactive Map of Global Datacenters
Azure Regions: Interactive Map of Global Datacenters
 Azure Functions: Extend Execution Timeout Past 5 Minutes
Azure Functions: Extend Execution Timeout Past 5 Minutes
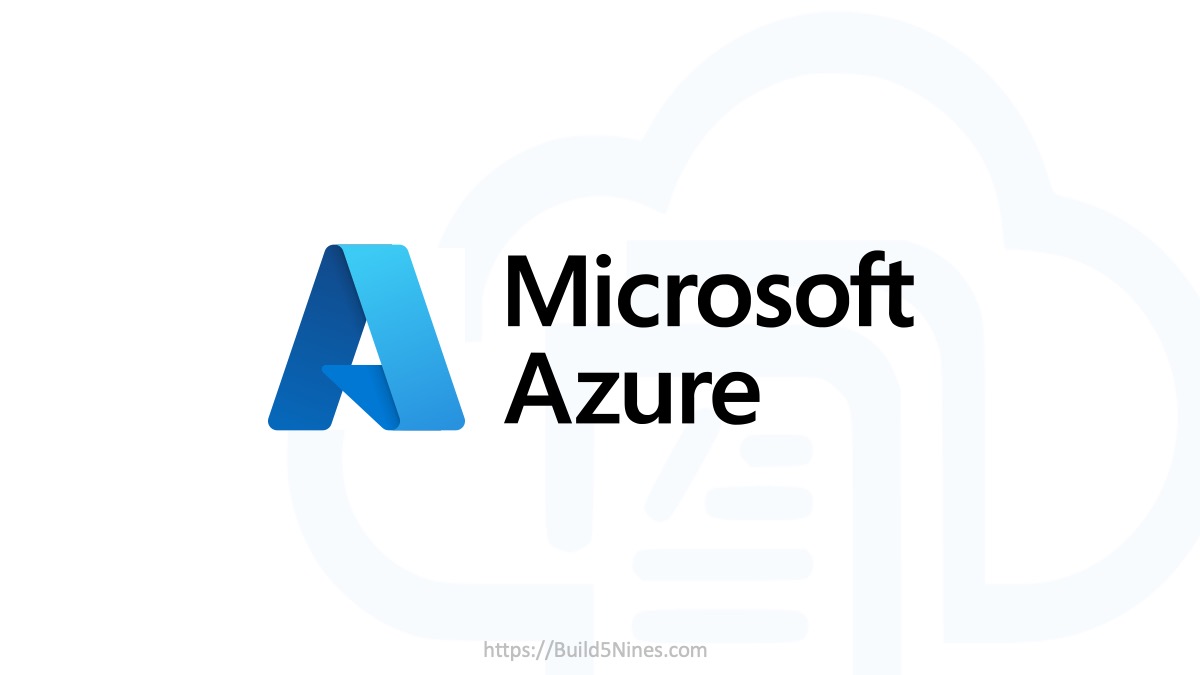 Azure CDN POP Locations: Interactive Map of Azure CDN Points of Presence
Azure CDN POP Locations: Interactive Map of Azure CDN Points of Presence
 Terraform: Deploy to Multiple Azure Subscriptions in Single Project
Terraform: Deploy to Multiple Azure Subscriptions in Single Project

It’s a good board and it’s actually easy to start using it. The steps you mentioned here are also helpful for understanding the same. Azure IOT development kit is very useful indeed.
Hello, I was able to complete the instructions above. I then proceeded to these steps: https://docs.microsoft.com/en-us/azure/iot-central/howto-connect-devkit and am able to get to Step 9 successfully but then, no data is set to IoT Central. Any ideas?
It’s likely a configuration issue. Retrace your steps and make sure everything is correct.